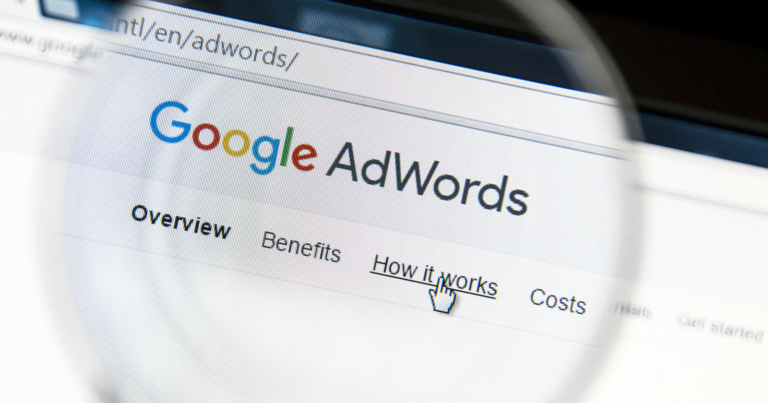Google has rolled out the ability to schedule imports of offline conversion data.
Advertisers can schedule AdWords to automatically upload offline conversions on a daily or weekly basis. Conversions can be uploaded into either individual or manager accounts.
Google says this will help advertisers save time and reduce errors. Of course, that is after taking the time to set up scheduled imports for your AdWords accounts.
Instructions for scheduled imports have been added to this AdWords help document, which also goes over how to prepare your data for import if this is your first time doing so.
If you have not imported offline conversions into AdWords before, it’s best to refer to Google’s help document. If you have imported offline conversions before, then you can schedule uploads by following the steps below.
- In AdWords, click the Tools tab, and select Conversions. If you’re using a manager account, click Conversions in the menu on the left.
- In the menu on the left, click Uploads.
- Next to “Source,” select the source of the file you want to import. The options are “Upload a file,” Google Sheets, HTTPS, and SFTP. To schedule uploads, select Google Sheets, HTTPS, or SFTP. (You can’t schedule uploads if you select “Upload a file.”)
- The next step depends on the source you selected above:
- If you selected Google Sheets, click Choose file to locate the template you’ve filled out and saved with your offline conversions information.
- If you selected HTTPS or SFTP, enter the URL for the file and the username and password to access the file.
- Check the box next to Schedule upload.
- Next to “Frequency” select Daily or Weekly, and select the time to upload your conversions.
- To upload your file now, click Upload and preview. This is strongly recommended, because it will let you make sure that everything is working properly before your conversions are automatically uploaded as scheduled. To import the conversions into your account, click the Action dropdown menu and select Apply. (Keep in mind, there’s no “undo” option after this point.)
- Click Save to save your schedule.
If you made an error setting up your scheduled upload, Google will alert you as well as send out an email.